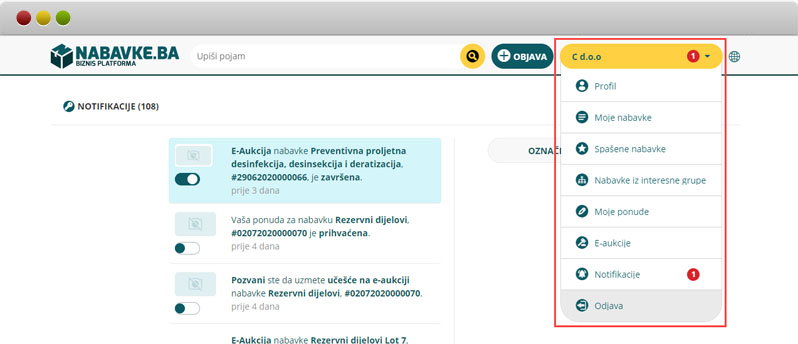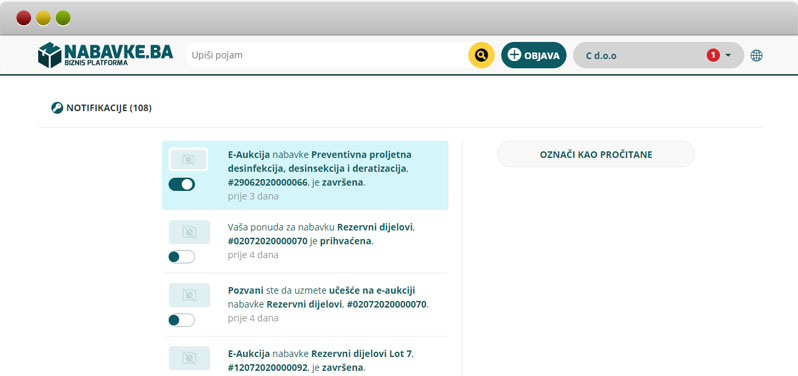Kako koristiti?
Pregled
- Registracija na platformu
- Prijava na platformu
- Uređenje profila
- Objava nabavke
- Kreiranje nabavke
- Formiranje stavki nabavke i objava nabavke
- Status objavljene nabavke
- Arhiva objavljenih nabavki
- Svaka nabavke ima funkciju Opcije
- Klasifikacija nabavki
- Spašene nabavke
- Nabavke iz interesne grupe
- Davanje ponude na objavljenu nabavku
- Arhiviranje poslanih ponuda
- Analiza primjenih ponuda za objavljenu nabavku i okončanje nabavke
- Organizovanje e-aukcije
- Učestvovanje na e-aukcija
- Arhiviranje E-aukcija
- Izvještavanje sa e-aukcije
- Notifikacije
1. Registracija na platformu
Registracija na platformu se vrši klikom na link „REGISTRACIJA“ (Slika 1), nakon čega se otvori novi prozor (Slika 2) gdje upisujete neophodne informacije za regisraciju firme. Podaci označeni zvjezdicom su neophodni za uspješnu registraciju.
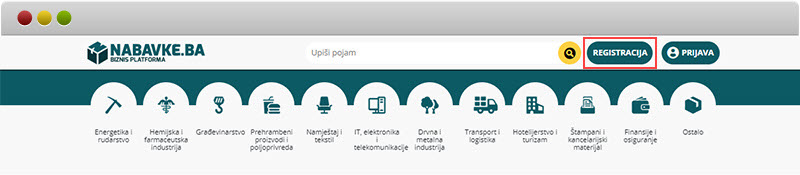
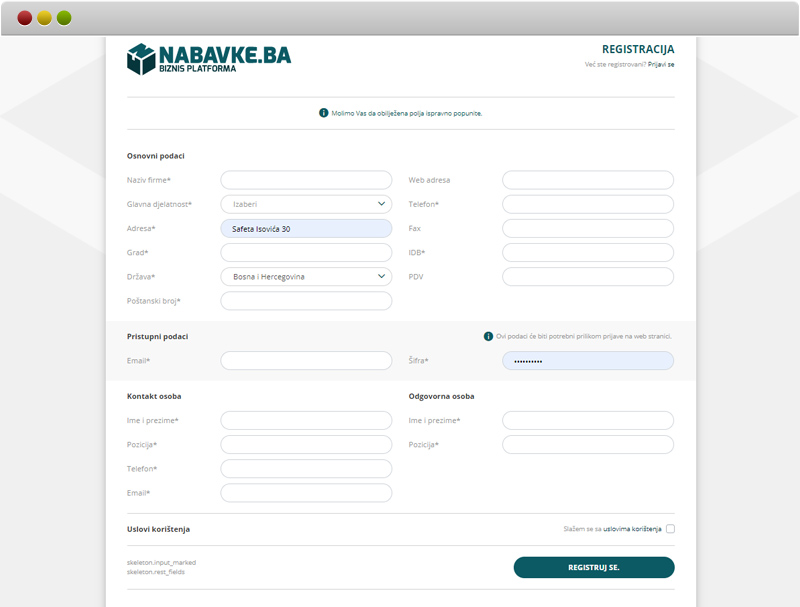
2. Prijava na platformu
Prijava na platformu se vrši klikom na link „PRIJAVA“ (Slika 1), nakon čega upisujete Vaš Email i Password dugme „PRIJAVI SE“ pristupate Vašem korisničkom nalogu.
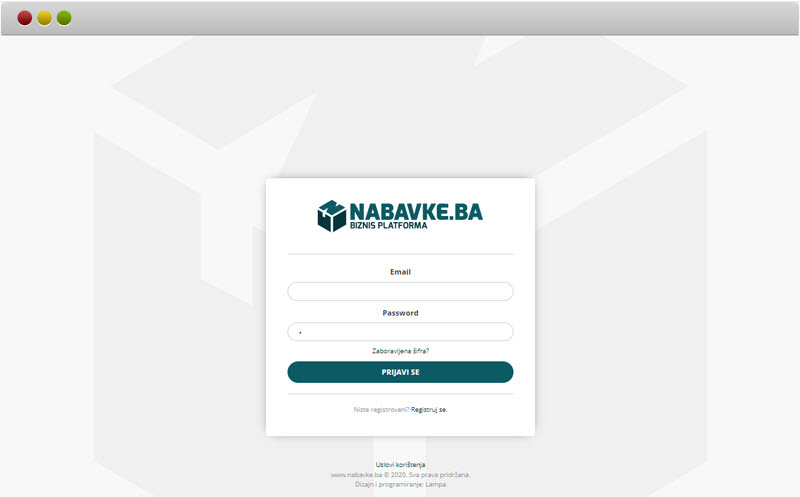
3. Uređenje profila
Na padajućem meniju treba izabrati dugme Profil (Slika 4), nakon čega se otvara prozor Profil gdje se upisuju potrebni podaci. U ovom prozoru imamo dvije komande PROMJENI ŠIFRU i UREDI INTERES (Slika 5) pomoću kojih se vrši promjena passworda kao i uređivanje interesa za objavljenim nabavkama.
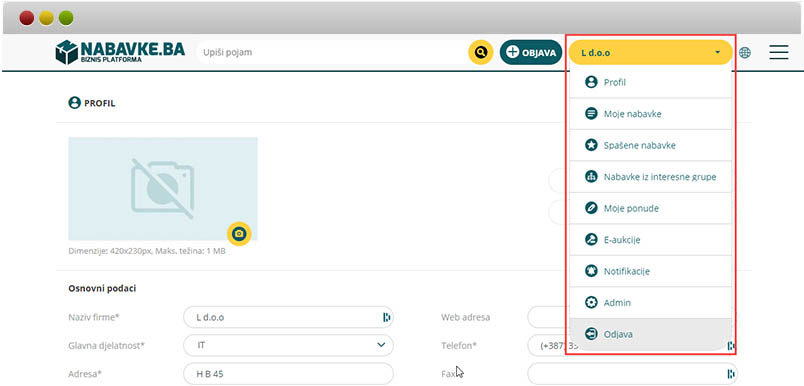
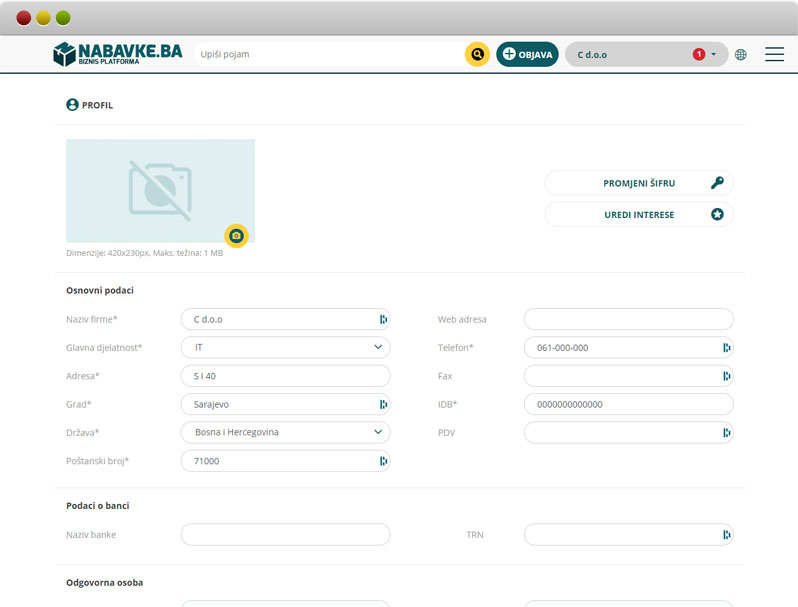
4. Objava nabavke
Objava nabavke na platformi se vrši klikom na komandu „OBJAVA“ (Slika 6), nakon čega se otvara prozor (Slika 7) gdje se upisuju Naziv nabavke i Kategorija.

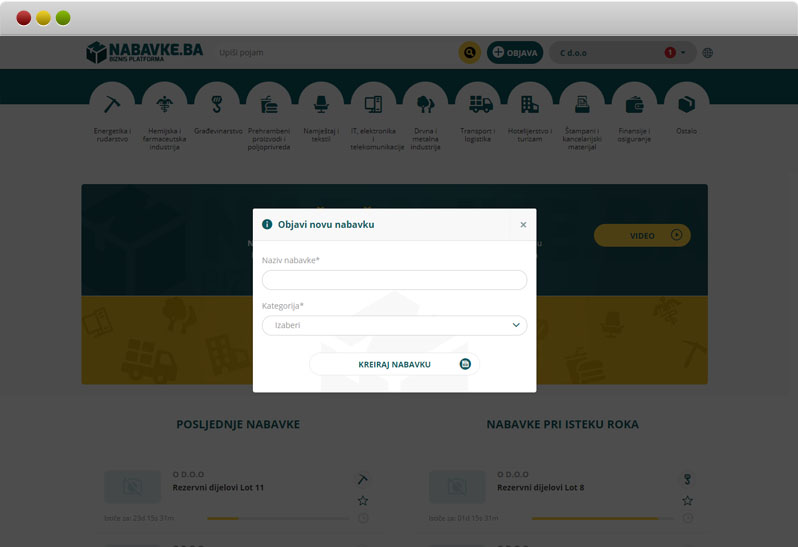
5. Kreiranje nabavke
Klikom na dugme KREIRAJ NABAVKU (Slika 7) otvara se prozor UREĐIVANJE NABAVKE (Slika 8) gdje se vrši uređivanje svih potrebnih parametara za kreiranje nabavke. Naziv nabavke i Kategorija su određeni u ranijem koraku. Kontakt osoba se treba izabrati da se odredi ko je odgovoran za ispred firme za sprovođenje nabavke. Generalne informacije prestavljaju informacije koje su neophodne za uspješno organizovanje nabavke. Broj nabavke se generiše samostalno i on prestavlja skup brojeva koji su vezani sa datumom kada je nabavka kreirana i sa rednim brojem pod kojim je ta nabavka tog datuma kreirana. Vrsta nabavke se dijeli na robe i usluge. Djelimična usluga podrazumjeva da li se roba (usluga) isporučuje odjednom ili sukcesivno u nekom vremenskom periodu. Način plačanja definiše na koji način se vrši plačanje isporučene robe (usluge). Mjesto isporuke i Paritet definišu na koji način i gdje se isporučuje roba. Valuta se može mjenjati. Rok isporuke se definiše od dana potpisivanja ugovora. Datum objave na platformi se definiše, kao Rok za dostavu ponude. Postoje određene stavke koje se mogu fiksirati kao što su: Način plačanja, Mjest isporuke, Paritet, Rok isporuke. Ove stavke se više nemogu mjenjati kada se kreiraju ponude. U rubrici Opis nabavke se može napraviti tekstualni opis nabavke sa detaljnim objašnjenjima. Komanda Dodaj prilog služi za dodavanje priloga u smislu Wordovih dokumenata, crteža ili fotografija.
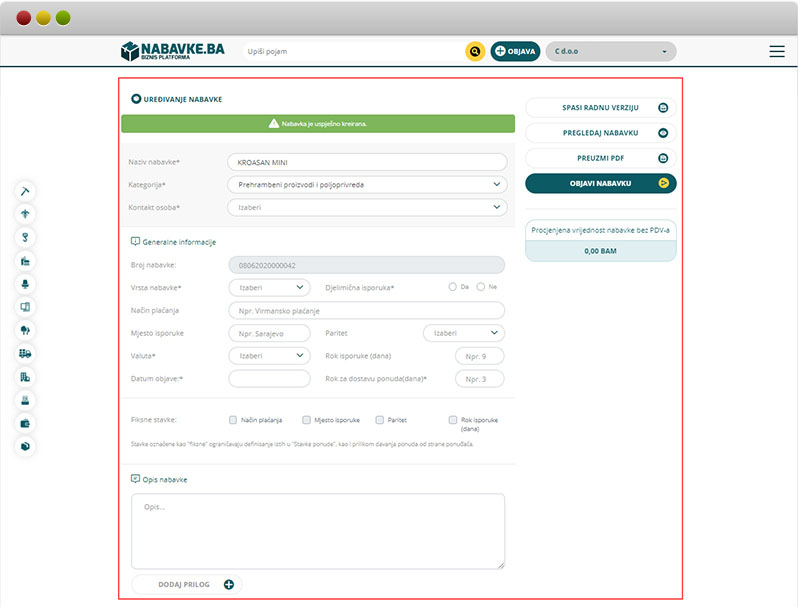
6. Formiranje stavki nabavke i objava nabavke
Prilikom kreiranja nabavke formiraju se Stavke nabavke pomoču komande DODAJ NOVU STAVKU (Slika 9). Otvara se prozor Nova Stavka gdje se upisuje potrebne informacije koje definišu tu stavku. Pomoču komande Dodaj stavku ta stavka se dodaje u tekuču nabavku Slika 11. Pomoču komande OBJAVI NABAVKU ta nabavka se objavljuje na portalu.
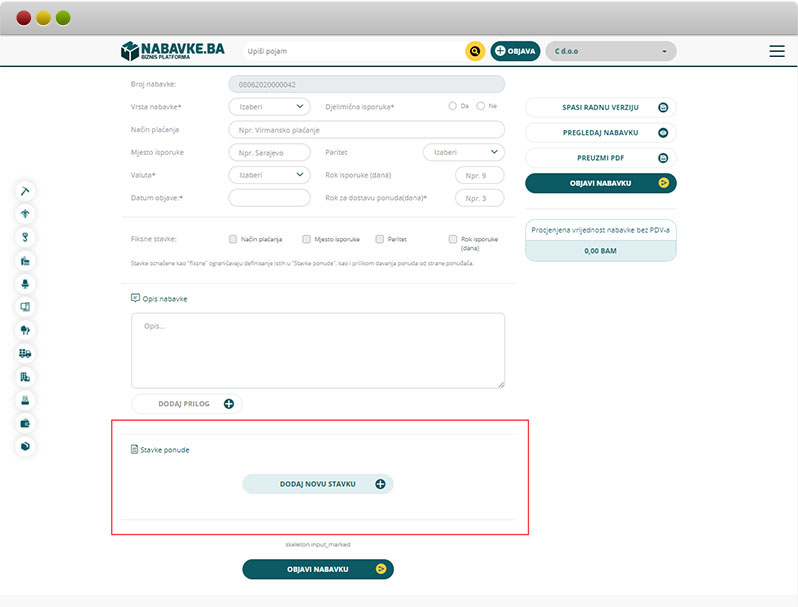
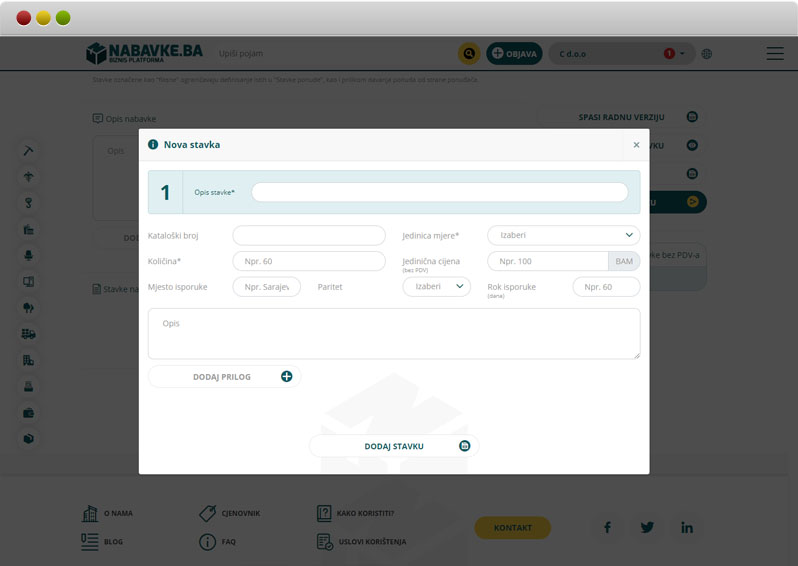
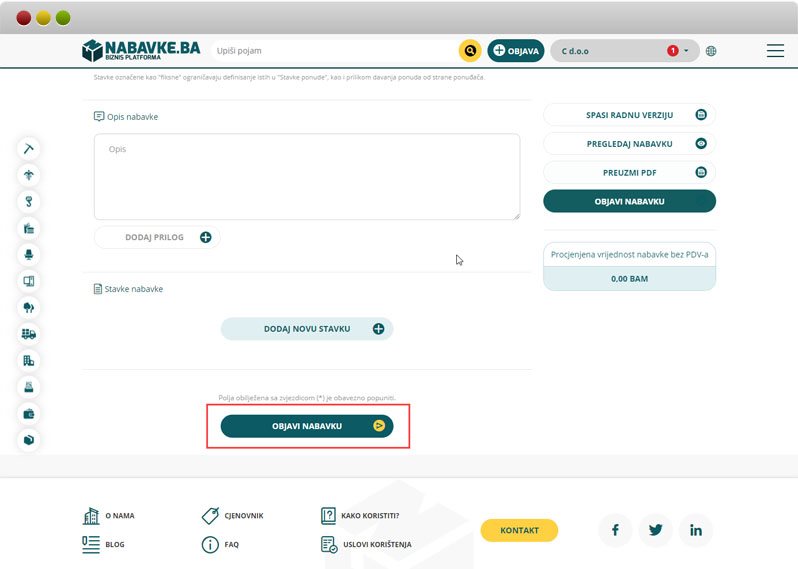
7. Status objavljene nabavke
Objavljena nabavka se vidi na glavnom prozoru portala (slika 12), u rubrkama IZDVOJENE NABAVKE, POSLIJEDNJE NABAVKE I NABAVKE PRI ISTEKU ROKA.
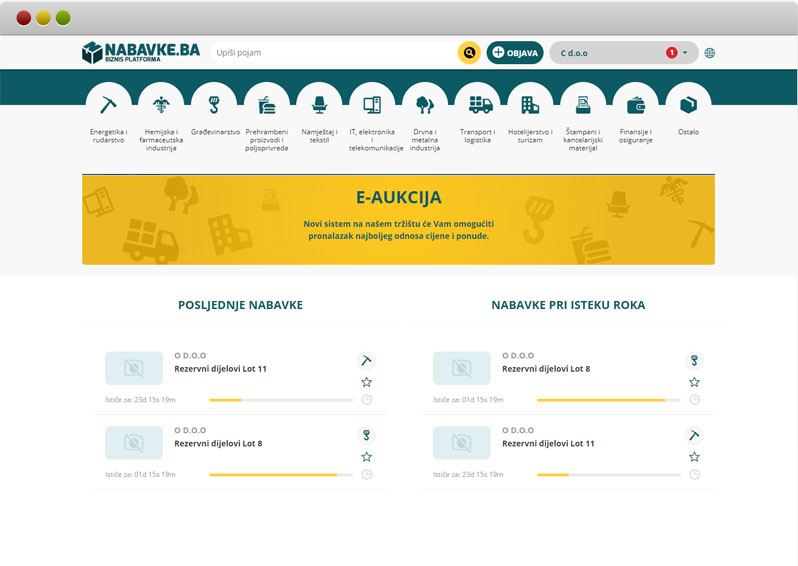
8. Arhiva objavljenih nabavki
Kada se treba pogledati status od objavljenih nabavki ide se na padajući meni u glavnom prozoru (Slika 13) i tu se klikne na dugme Moje nabavke, tada se otvori prozor Moje nabavke (Slika 14) gdje se nalaze sve nabavke koje je firma objavila na portalu. U prozoru Moje nabavke se nalazi mogučnost filtriranja svih nabavki po Statusu, Godini i Nazivu ili broju nabavke.
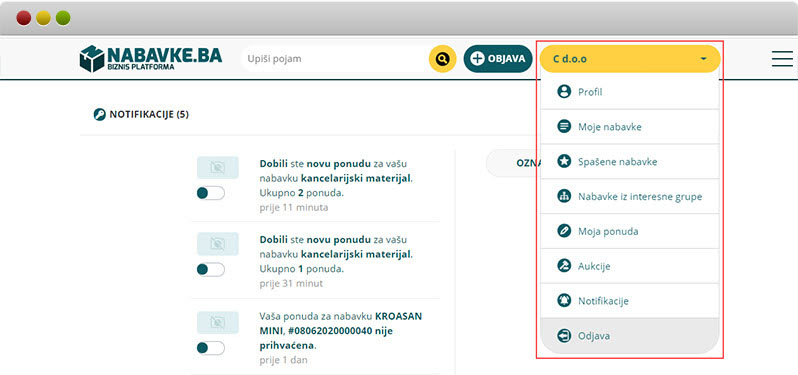
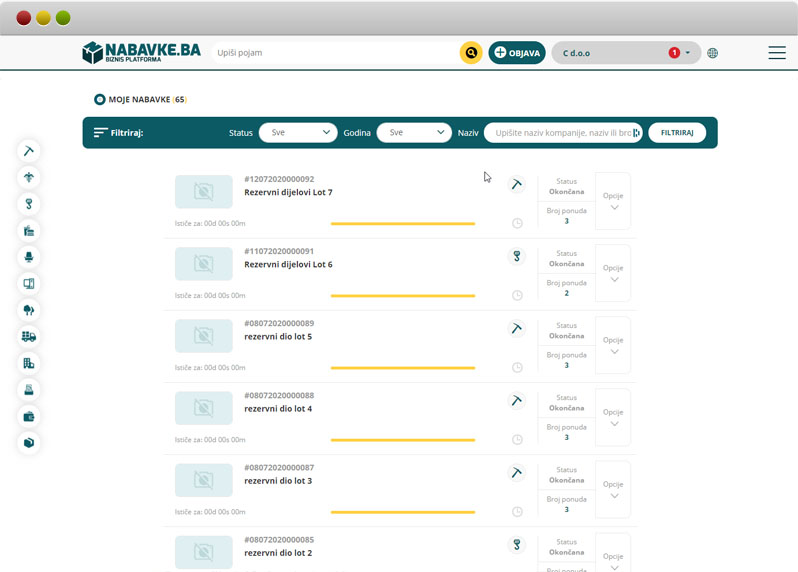
9. Svaka nabavke ima funkciju Opcije
Funkcija Opcije se koristi da bi se otvorio padajući meni sa slijedečim komandama (Slika 15):
- komanda Komentari se koristi da bi se odgovorilo na pitanja koji postavljaju ponuđači,
- komandom Ponude ulazimo u prozor Pristigle ponude (Slika 16),
- komanda E-Aukcije se koristi za organizovanje aukcija od pristiglih ponuda,
- komanda Uredi se koristi za Uređivanje nabavke to jest za izmjenu nekih postojećih parametara,
- komanda Preuzmi PDF se koristi da bi se postojeća nabavka isprintala u PDF formatu,
- komanda Produži se koristi da bi se već objavljenoj nabavci produžio vremenski period za koji se mogu poslati ponude,
- komanda kopiraj se koristi kada želimo staru nabavku ponovo objaviti.
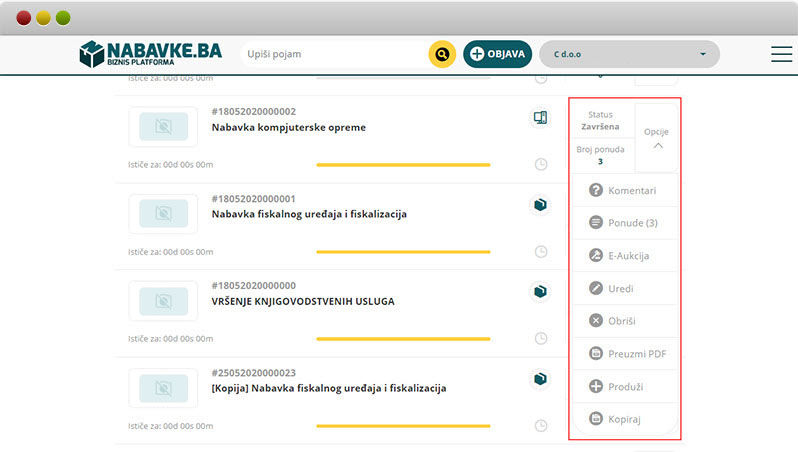
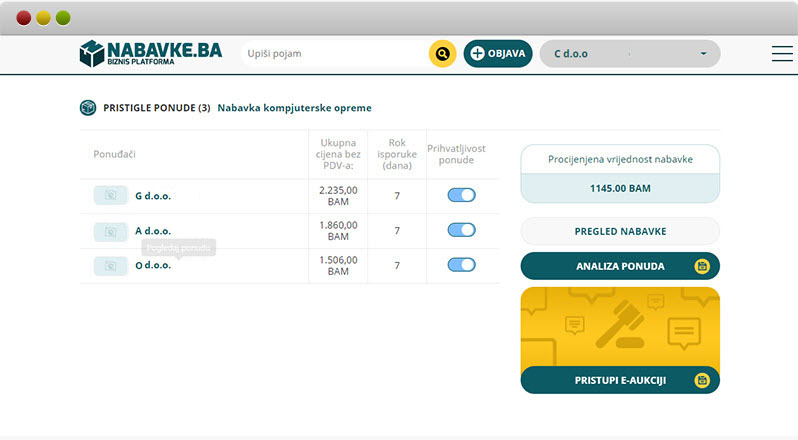
10. Klasifikacija nabavki
Sve objavljene nabavke drugih firmi se mogu klasifikovati preko menija za klasifikaciju nabavki (Slika 17) i plivajučeg menija (Slika 18). Kada se klikne na jedno od ponuđenih dugmadi npr. Štampani i kancelarijski materijal otvori se prozor (Slika 19) na kojem se dobije mogučnost dodatnog filtriranja nabavki.
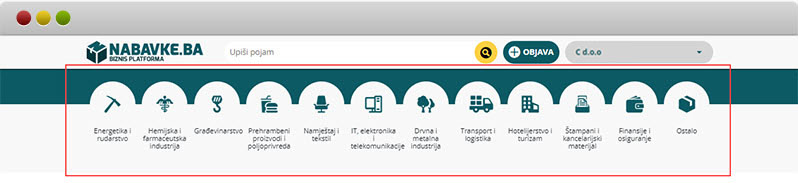
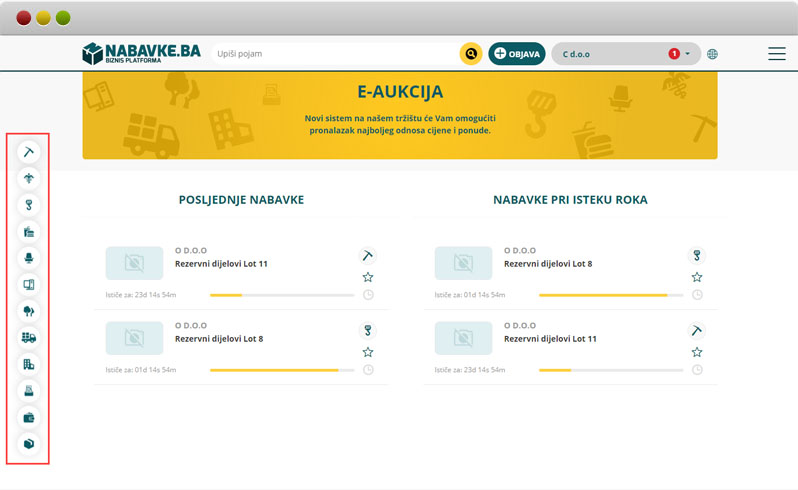
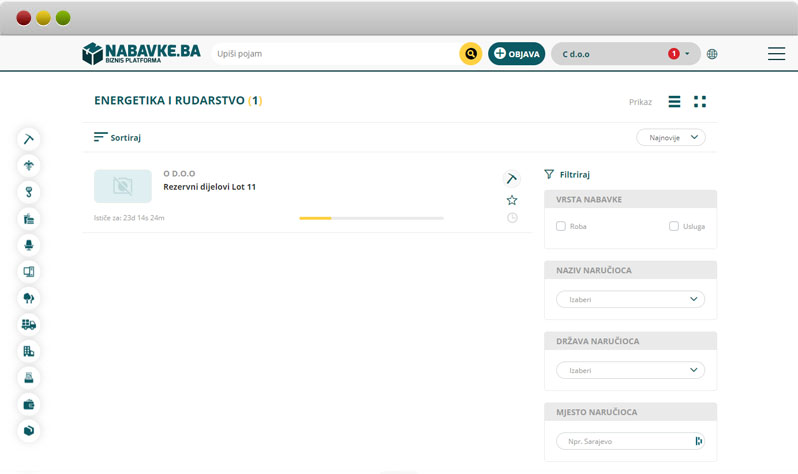
11. Spašene nabavke
Kada na glavnom prozoru odaberete nabavku za koju ste zainteresovani i hoćete da je spasite to jest da je izdvojite da biste kasnije dali ponudu za tu nabavku kliknete na zvjezdicu (Slika 20) koja se vidi u desnom dijelu nabavke, kada zvjezdica potamni nabavka je spašena. Na padajućem meniju kada kliknete na komandu Spašene nabavke otvara se prozor SPAŠENE NABAVKE (Slika 21) u kojem se nalaze sve nabavke koje ste izdvojili.
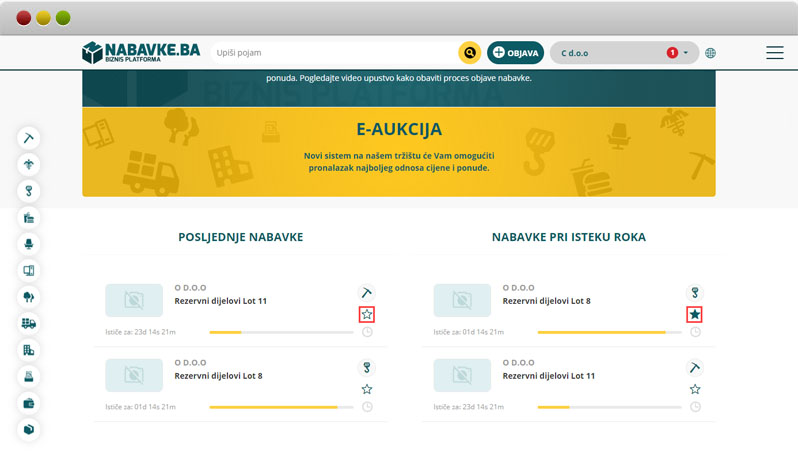
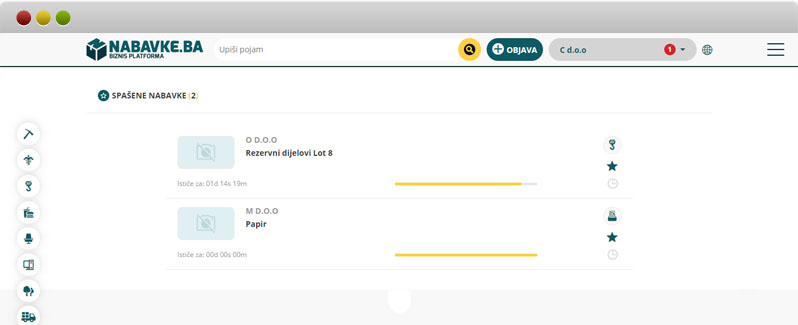
12. Nabavke iz interesne grupe
Prilikom uređivanja Profila postoji dugme UREDI INTERES (SLIKA 22) kada kliknete na to dugme otvori se prozor UTVRĐIVANJE INTERESA gdje izaberete oblasti za koje ste zainteresovani da vam se izdvajaju nabavke u posebnom prozoru NABAVKE IZ INTERESNIH GRUPA (Slika 24).
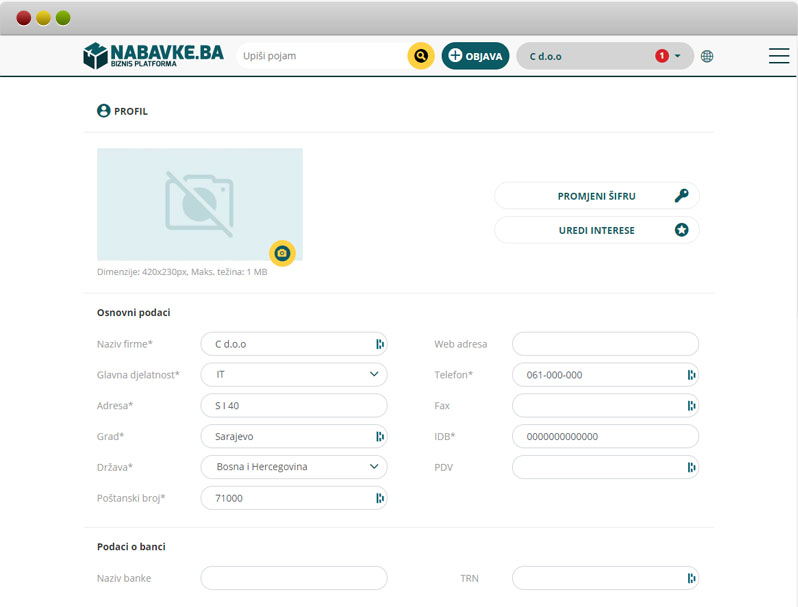
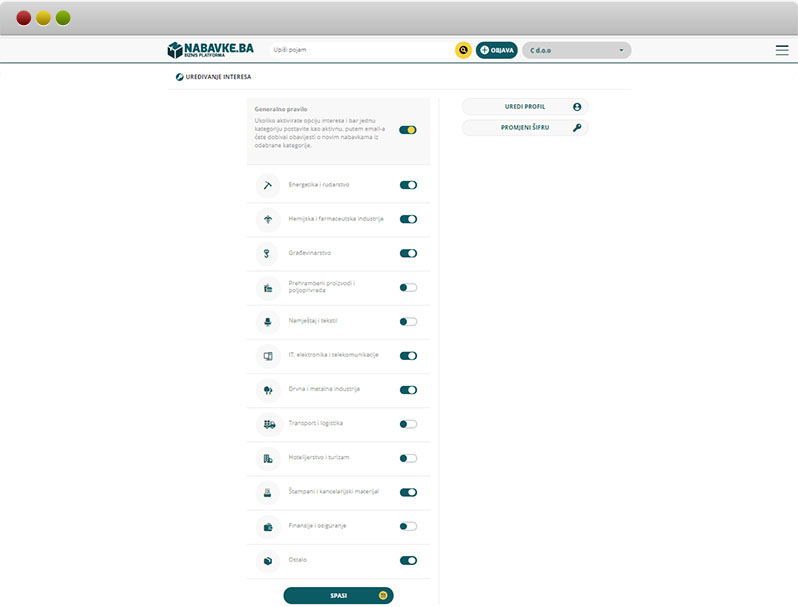
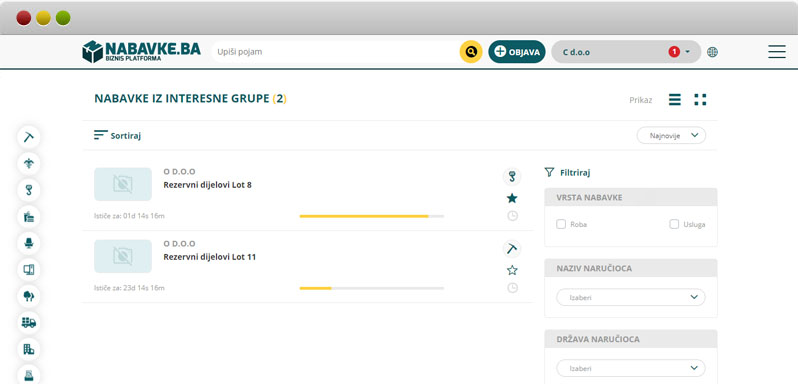
13. Davanje ponude na objavljenu nabavku
Kada se želi dati ponuda za objavljenu nabavku klikne se na željenu nabavku u glavnom prozoru (Slika 25), poslije toga vam se otvori novi prozor nabavke (Slika 26) poslije klika na dugme KREIRAJ PONUDU otvori se prozor PONUDA (Slika 27) gdje se vide Generalne informacije nabavke a popunjavaju se stavke ponude. Kada kliknete na dugme POŠALJI PONUDU ponuda se šalje naručiocu nabavke.
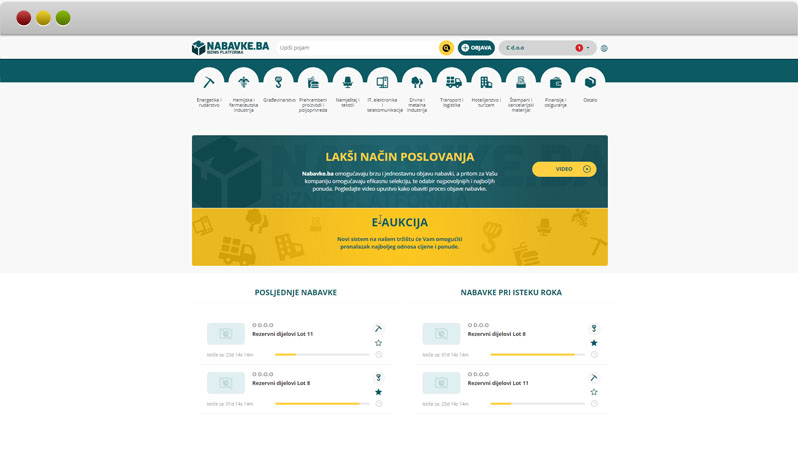
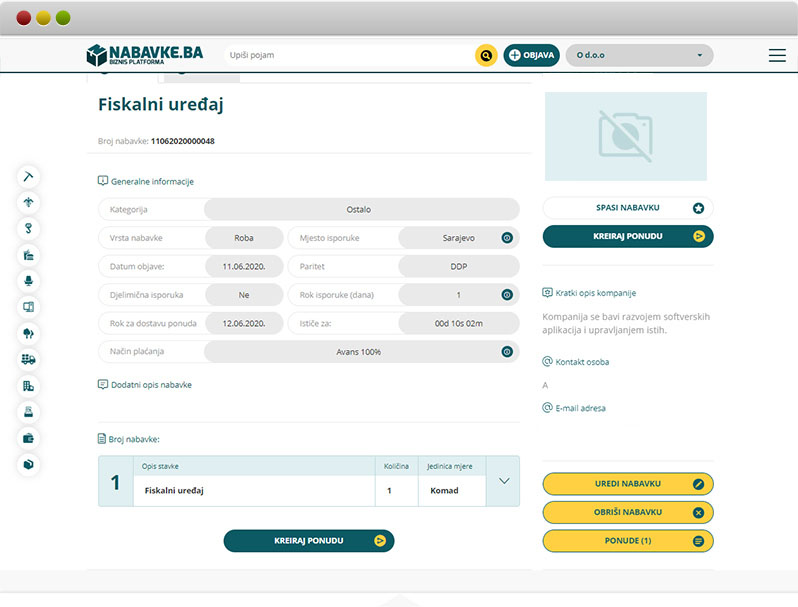
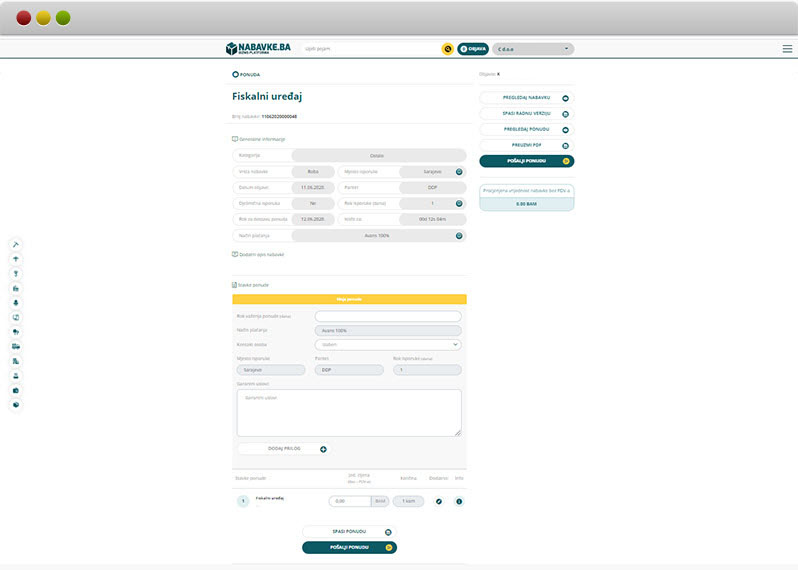
14. Arhiviranje poslanih ponuda
Na padajućem meniju kliknete na dugme Moje ponude i otvori se prozor MOJE PONUDE (Slika 28) na kojem se vide sve ponude koje su poslane sa tog profila, na ovom prozoru imate i mogučnost filtriranja ponuda po Statusu, Godini, Nazivu.
- Poslana ponuda je ponuda koja je poslana ali je naručilac nabavke nije još pogledao i analizirao.
- Prihvatljiva ponuda je ponuda koja je u procesu analize ponuda ili u procesu izbora ponuda putem e-aukcije.
- Prihvaćena ponuda je ponuda koja je odabrana od strane naručioca nabavke.
- Nije prihvatljiva ponuda je ponuda koja ne ulazi u procesu analize ponuda ili u proces izbora ponuda putem e-aukcije.
- Nije prihvaćena ponuda je ponuda koja nije odabrana od strane naručioca nabavke.
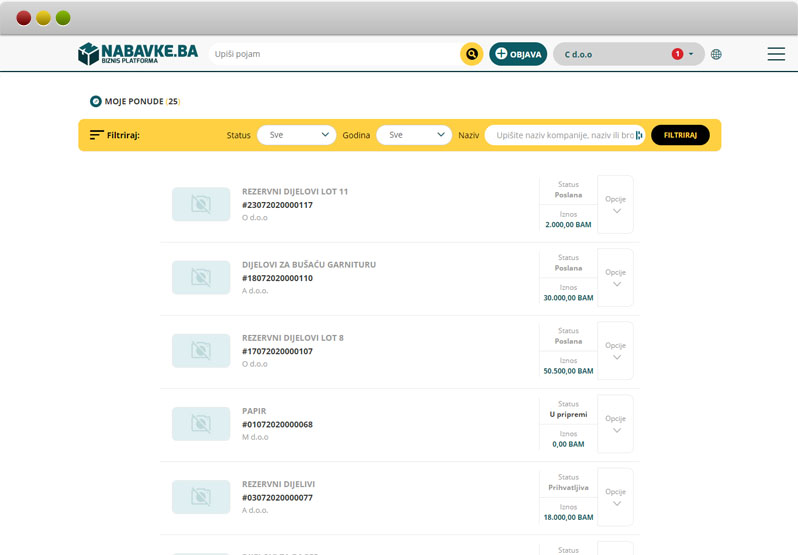
15. Analiza primjenih ponuda za objavljenu nabavku i okončanje nabavke
Kada uđemo u prozor MOJE PONUDE (Slika 29) možemo vidjeti broj pristiglih ponuda na objavljenu nabavku, pomoču dugmeta Prihvatljivost ponude možemo diskvalifikovati nekog od ponuđača i njegovu ponudu. Analiza ponuda se vrši klikom na dugme ANALIZA PONUDA i tada se otvori prozor OSNOVNA ANALIZA PONUDA (Slika 30) a klikom na dugme DETALJNA otvori se prozor DETALJNA ANALIZA PONUDA (Slika 31).
Ukoliko smo na analizi ponuda odlučili da izaberemo jednu od ponuda onda klikom na komandu Okončaj nabavku (Slika 29) izaberemo tog ponuđača, koji je poslao ponudu koju smo mi izabrali, i klikom na tog ponuđača završimo proces nabavke.
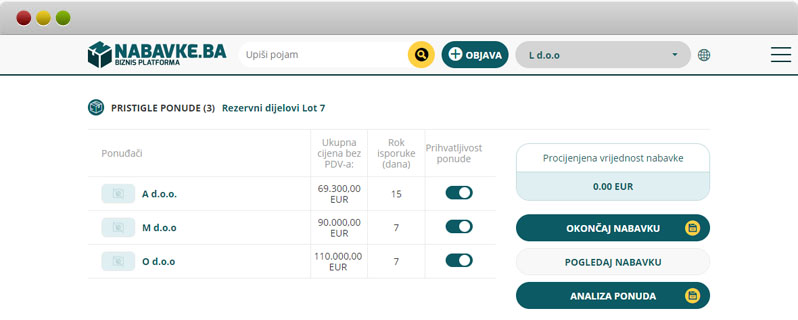
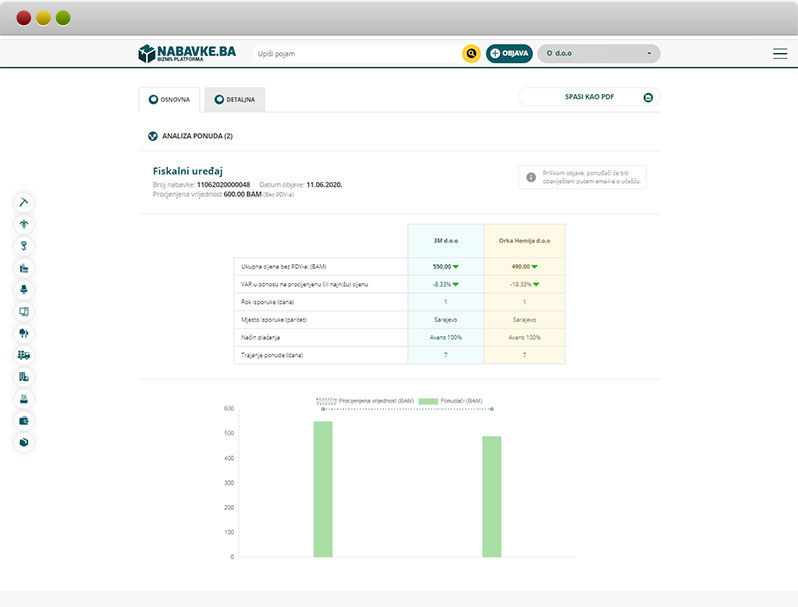
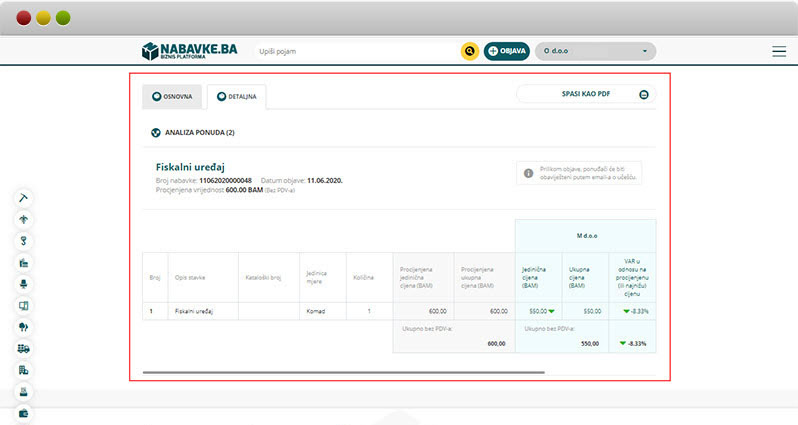
16. Organizovanje e-aukcije
E-akcija se na platformi može organizovati za svaku objavljenu nabavku tako što se ode na prozor PRISTIGLE PONUDE i klikne na dugme ORGANIZUJ E-AUKCIJU (Slika 32), tada se otvora prozor ORGANIZOVANJE E-AUKCIJE (Slika 33) gdje se trebaju unijeti svi potrebni podaci za organizovanje e-aukcije poslije toga klikom na dugme OBJAVI E-AUKCIJU završava se organizovanje e-aukcije za pojedinu nabavku.
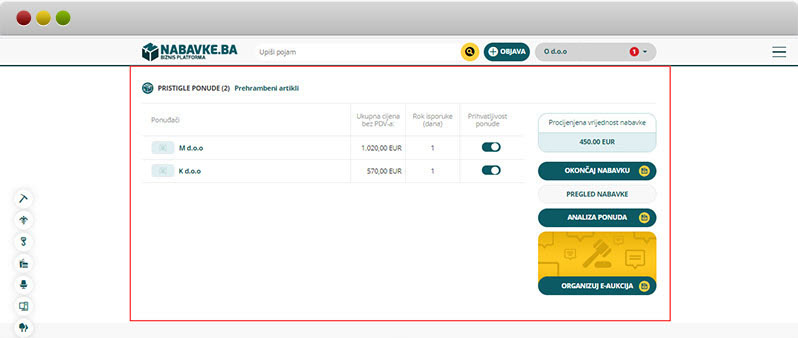
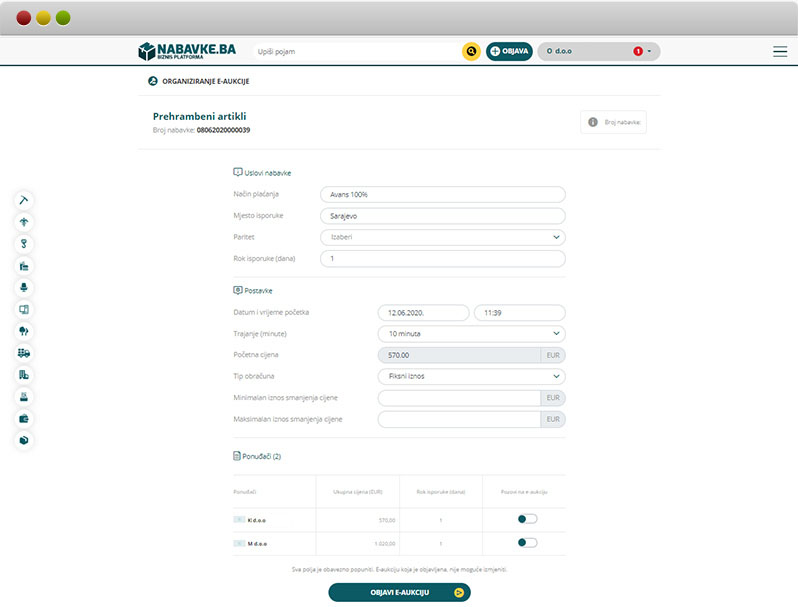
17. Učestvovanje na e-aukcija
Svaki ponuđač koji je pozvan na e-aukciju dobija notifikaciju o učestvovanju na e-aukciji (Slika 34) kada se klikne na datu notifikaciju uđe se na prozor E-Aukcije (Slika 35) gdje se vrši odbrojavanje do početka e-aukcije. Kada odbrojavanje završi pojavi se prozor E-AUKCIJE (Slika 36) na kome učesnici e-aukcije daju svoje ponude (Slika 37).
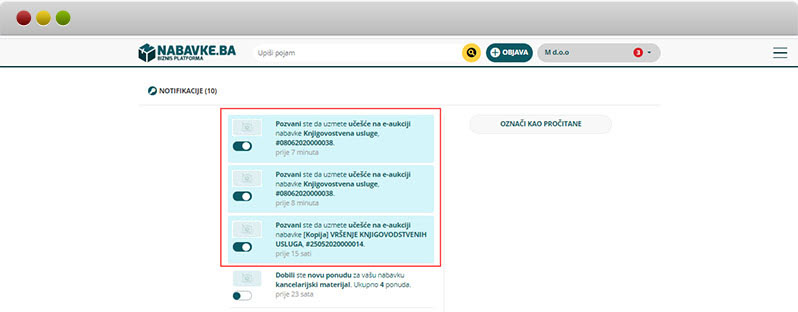
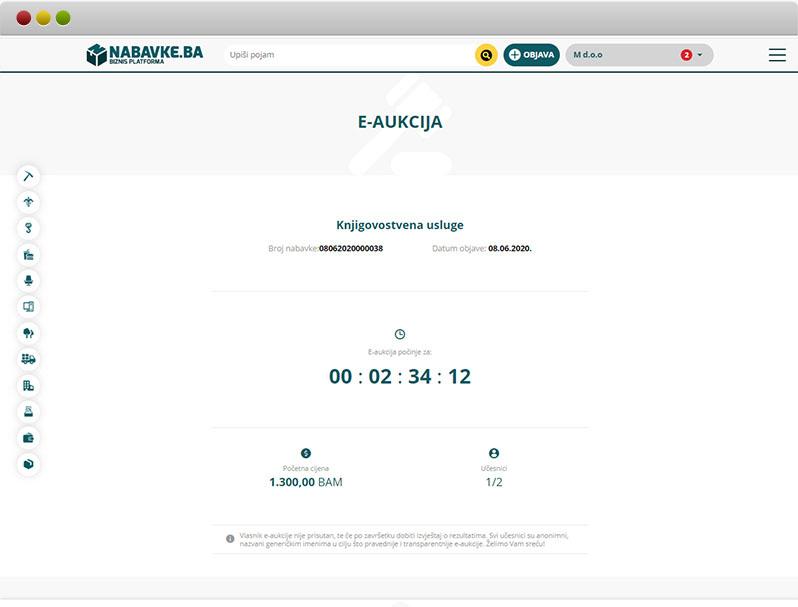
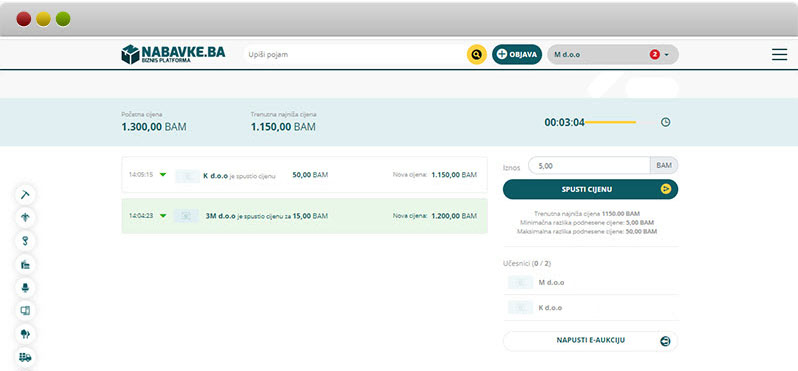
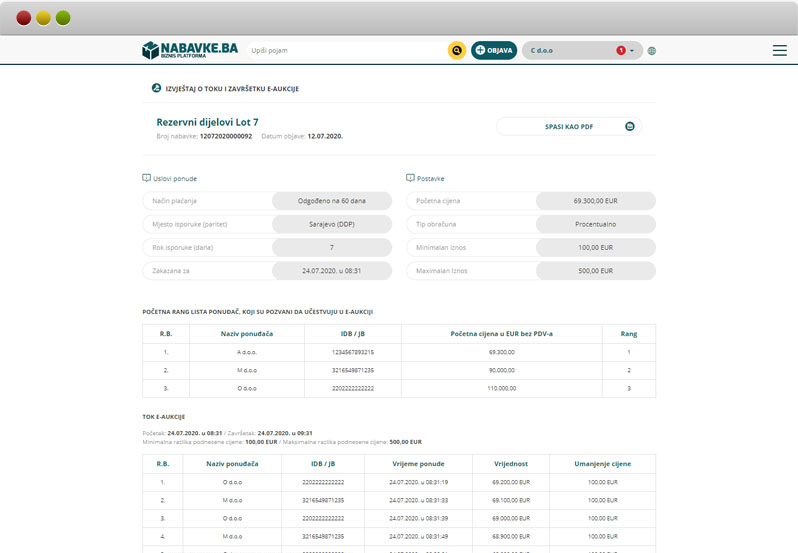
18. Arhiviranje E-aukcija
Ako želimo da vidimo sve e-aukcije koje smo organizovali ili na kojima smo učestvovali odemo na padajući meni sa glavnog prozora (Slika 38) i kliknemo na dugme Aukcije, tada se otvori prozor AUKCIJE (Slika 39) gdje se mogu vidjeti e-aukcije koje smo mi organizovali (MOJE AUKCIJE) i e-aukcije gdje smo učestvovali kao ponuđači (OSTALE AKCIJE). Postoji i filter gdje e-aukcije možemo filtrirati po Statusu, Godini i Nazivu.

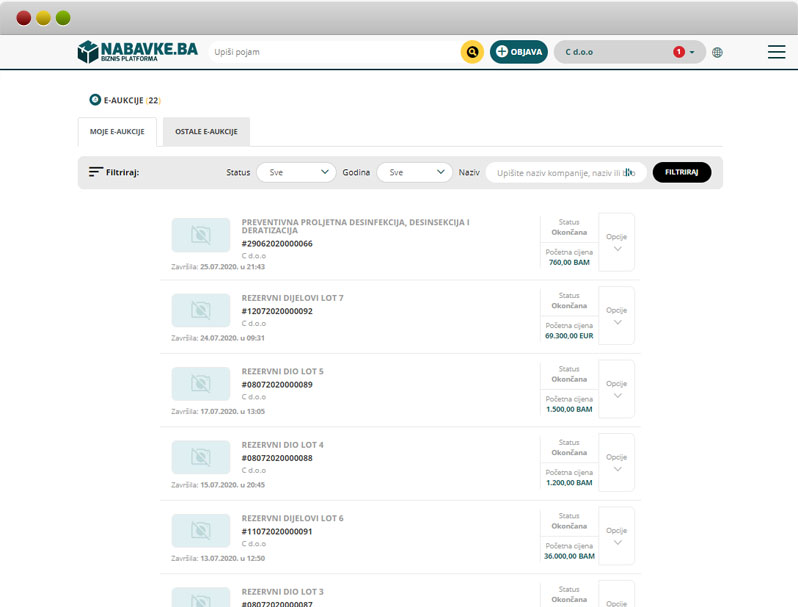
19. Izvještavanje sa e-aukcije
Poslije svake e-aukcije Organizator i svi učesnici e-aukcije dobijaju izvještaj o toku i završetku e-aukcije (Slika 40). Izvještaj o toku i završetku e-aukcije može se dobiti kada se klikne na aukciju koja se nalazi u prozoru AUKCIJE.
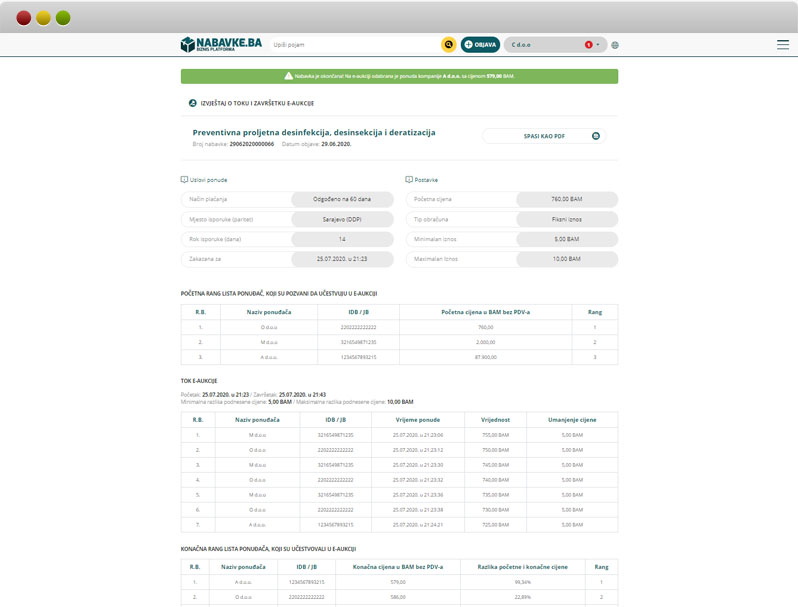
20. Notifikacije
Svi korisnici platforme će biti obavješteni, putem notifikacija (Slika 41), o slijedećim dešavanjima (Slika 42):
- Pozvani ste da uzmete učešća na e-aukciji
- Dobili ste novu ponudu za vašu nabavku;
- Vaša ponuda nije prihvaćena;
- Vaša ponuda je prihvaćena kao najbolja.